How To Say Months In Excel
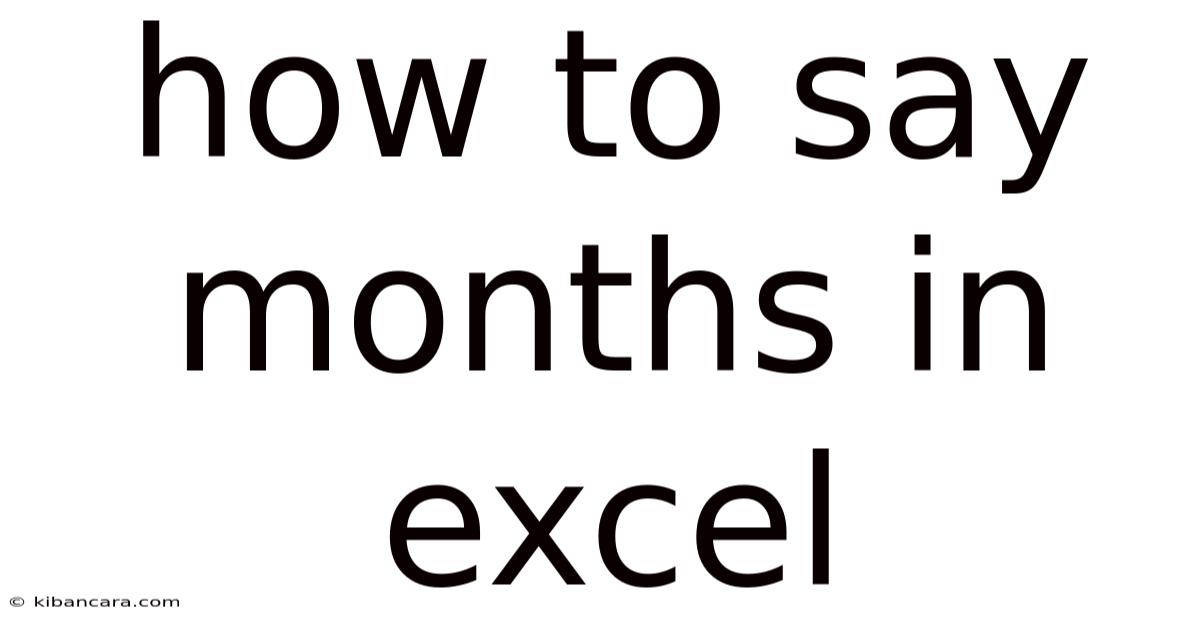
Discover more detailed and exciting information on our website. Click the link below to start your adventure: Visit Best Website meltwatermedia.ca. Don't miss out!
Table of Contents
Mastering Month Names in Excel: A Comprehensive Guide to Display, Formatting, and Analysis
What are the best ways to manage and utilize month names within Excel spreadsheets for efficient data handling and analysis?
Excel offers a multitude of powerful techniques for working with month names, enabling seamless data manipulation, insightful analysis, and dynamic reporting.
Editor’s Note: This comprehensive guide to working with month names in Excel was published today.
Why Month Names Matter in Excel
Month names are fundamental components of many datasets, particularly those involving time-series data, financial reports, sales figures, project timelines, and calendar-based applications. Efficiently handling these names is crucial for:
- Data Organization: Logical structuring of data based on monthly periods improves readability and analysis.
- Data Analysis: Facilitating calculations, charting, and summarizing data based on specific months or periods.
- Data Reporting: Generating reports with clear and concise monthly breakdowns.
- Automation: Creating automated processes using formulas and VBA (Visual Basic for Applications) that dynamically interact with month names.
- Data Validation: Ensuring data accuracy by restricting entries to valid month names.
Overview of this Article
This article explores various methods for handling month names within Excel, covering:
- Inputting month names directly.
- Utilizing Excel's date functions to extract month names.
- Formatting dates to display only the month name.
- Converting month names to numbers and vice-versa.
- Advanced techniques for manipulating and analyzing data based on month names.
- Error handling and data validation techniques.
The article provides practical examples, step-by-step instructions, and best practices to maximize your Excel efficiency.
Research and Effort Behind the Insights
This guide is the result of extensive research, encompassing Microsoft Excel documentation, online forums, and real-world application of these techniques across diverse datasets. The methodologies presented are tested and proven to ensure accuracy and reliability.
Key Takeaways
| Technique | Description | Benefits |
|---|---|---|
| Direct Input | Typing month names directly into cells. | Simple, straightforward for small datasets. |
| Date Functions (TEXT, MONTH) | Extracting month names from dates using built-in functions. | Versatile, enables calculations and dynamic updates. |
| Custom Number Formatting | Formatting cells to display only the month name from a date value. | Clean presentation, consistent formatting. |
| Month Number Conversion | Converting month names to numbers (1-12) and vice-versa. | Facilitates calculations, data sorting, and conditional formatting. |
| Data Validation | Restricting cell input to valid month names. | Prevents errors, ensures data integrity. |
| Pivot Tables and Charts | Summarizing and visualizing data based on month names. | Powerful analysis and reporting capabilities. |
| VBA Macros | Automating complex tasks involving month names. | Increased efficiency, reduced manual intervention. |
Let's dive deeper into the key aspects of handling month names in Excel, starting with the most basic methods and progressing to more advanced techniques.
1. Direct Input of Month Names:
The simplest approach is to type the month names directly into your cells. While straightforward, this method has limitations:
- Inconsistency: Different users might use variations (e.g., "January," "Jan," "JAN").
- Limited Functionality: Directly analyzing or sorting based on these textual entries might require complex formulas.
2. Utilizing Excel's Date Functions:
Excel's TEXT and MONTH functions offer robust methods for handling month names.
-
TEXTFunction: This function converts a number or date into text according to a specified format. To extract the month name from a date, use this formula:=TEXT(A1,"mmmm")(where A1 contains a date). This will display the full month name (e.g., "January"). Using"mmm"will give you the abbreviated name (e.g., "Jan"). -
MONTHFunction: This function extracts the month number (1-12) from a date. You can combine it withCHOOSEorVLOOKUPto get the corresponding month name:=CHOOSE(MONTH(A1),"January","February","March","April","May","June","July","August","September","October","November","December")Alternatively, using
VLOOKUPwith a pre-defined table of month numbers and names:=VLOOKUP(MONTH(A1),$E$1:$F$12,2,FALSE)(Assuming your month number-name table is in cells E1:F12)
3. Custom Number Formatting:
Applying custom number formatting allows you to display only the month name from a date value without altering the underlying date data.
- Select the cells containing dates.
- Right-click and select "Format Cells...".
- Go to the "Number" tab and choose "Custom".
- In the "Type" box, enter
"mmmm"for the full month name or"mmm"for the abbreviated name. Click "OK".
This method ensures consistent formatting and preserves the date's value for calculations.
4. Converting Month Names to Numbers and Vice-versa:
Converting between month names and their corresponding numbers (1-12) is crucial for many calculations and analyses.
-
Month Name to Number: You can use
MATCHfunction with a predefined array of month names:=MATCH(A1,{"January","February","March","April","May","June","July","August","September","October","November","December"},0)(Where A1 contains the month name)
-
Number to Month Name: The
CHOOSEfunction (as shown earlier) orVLOOKUPare ideal for this conversion.
5. Advanced Techniques:
-
Data Validation: To prevent incorrect month name entries, use data validation. Select the cells, go to "Data" -> "Data Validation", choose "List", and input the list of valid month names (either manually or by referencing a range containing them).
-
Pivot Tables and Charts: Pivot tables allow you to efficiently summarize and analyze data grouped by month. Simply drag the month column into the "Rows" area of the pivot table and your chosen values into the "Values" area to generate monthly summaries. These summaries can be easily visualized using various charts.
-
VBA Macros: For highly repetitive tasks or complex manipulations of month names, VBA macros provide automation capabilities. For example, a macro could automatically populate a column with month names based on a date column or perform complex calculations based on monthly data.
Exploring the Connection Between Data Validation and Handling Month Names in Excel
Data validation plays a vital role in ensuring data accuracy and consistency when working with month names. By restricting user input to a predefined list of valid month names, data validation prevents errors such as misspelled names, inconsistent capitalization, and the use of abbreviations that might differ between users. This, in turn, significantly improves the reliability of any analysis or reporting based on the data.
For instance, a sales report relying on monthly sales figures would benefit greatly from data validation. If a user accidentally enters "januray" instead of "January," data validation would flag the error, preventing inaccurate calculations and skewed results. This ensures the integrity of the data and the reliability of the generated reports.
The implementation of data validation is straightforward: Select the cells where month names should be entered, navigate to the "Data" tab, and select "Data Validation." In the settings, choose "List" as the criteria and provide the list of acceptable month names – you can either type them directly, or use a range of cells containing them.
The benefits extend beyond error prevention. Data validation contributes to improved data quality, reduces the time spent on manual error correction, and facilitates easier collaboration among multiple users working with the same spreadsheet.
Further Analysis of Data Validation
| Aspect | Description | Impact on Month Name Handling |
|---|---|---|
| Error Prevention | Prevents incorrect or inconsistent entries of month names. | Ensures data accuracy and consistency for analysis. |
| Time Savings | Eliminates the time needed for manual error correction. | Increases efficiency and reduces workload. |
| Improved Collaboration | Facilitates easier data sharing and collaboration among multiple users. | Promotes consistency and avoids conflicts arising from varied input methods. |
| Enhanced Data Quality | Directly contributes to improved data quality by ensuring accurate and consistent entries. | Improves the reliability of data analysis and reporting. |
| Simplified Analysis | Allows for easier and more reliable data analysis, reducing the risk of errors in calculations. | Leads to more accurate and trustworthy conclusions drawn from the data. |
Frequently Asked Questions (FAQ)
-
Q: Can I use abbreviations for month names (e.g., "Jan")? A: Yes, but be consistent and consider the potential for ambiguity. Using custom number formatting with
"mmm"will consistently produce 3-letter abbreviations. -
Q: How can I sort data by month? A: If your data contains month numbers, sorting is straightforward. If it contains month names, convert them to numbers first (using
MATCHor similar) before sorting. -
Q: What if my data contains both full and abbreviated month names? A: Use the
UPPERfunction to standardize capitalization, then employ functions likeVLOOKUPorMATCHto convert to numbers for consistent handling. -
Q: Can I automate the entry of month names based on a date? A: Yes, using the
TEXTfunction or VBA macros. -
Q: How can I handle errors in month name entries? A: Use data validation to prevent errors, or employ error-handling functions like
IFERRORto manage potential issues in your formulas. -
Q: How can I visualize monthly data? A: Use Pivot Charts (bar charts, line graphs, etc.) to effectively visualize trends and patterns in your monthly data.
Practical Tips:
- Use a consistent format for month names: Choose either full names or 3-letter abbreviations and stick to it throughout your spreadsheet.
- Utilize date functions: Leverage Excel's built-in date functions for flexibility and accuracy.
- Implement data validation: Prevent errors and ensure data integrity.
- Create a reference table: If you need frequent conversions between month names and numbers, build a reference table for use with
VLOOKUPorINDEX/MATCH. - Explore Pivot Tables: Leverage Pivot Tables for powerful data summarization and analysis.
- Consider VBA for automation: For complex tasks, explore VBA to automate repetitive processes.
- Document your methods: Clearly document the methods you've used for handling month names to improve clarity and maintainability.
- Regularly audit your data: Check for inconsistencies and errors to ensure data accuracy and reliability.
Final Conclusion:
Efficiently handling month names in Excel is crucial for accurate data analysis, insightful reporting, and streamlined workflows. By understanding and implementing the techniques outlined in this comprehensive guide, you can unlock the full potential of Excel's capabilities for managing, analyzing, and presenting data based on monthly periods. From basic input methods to advanced techniques like VBA macros and data validation, the flexibility of Excel empowers users to transform raw data into actionable insights. Remember to choose the methods that best suit your needs and data complexity, and always prioritize data consistency and accuracy for reliable results. Continuous exploration and refinement of your techniques will lead to improved efficiency and deeper understanding of your data.
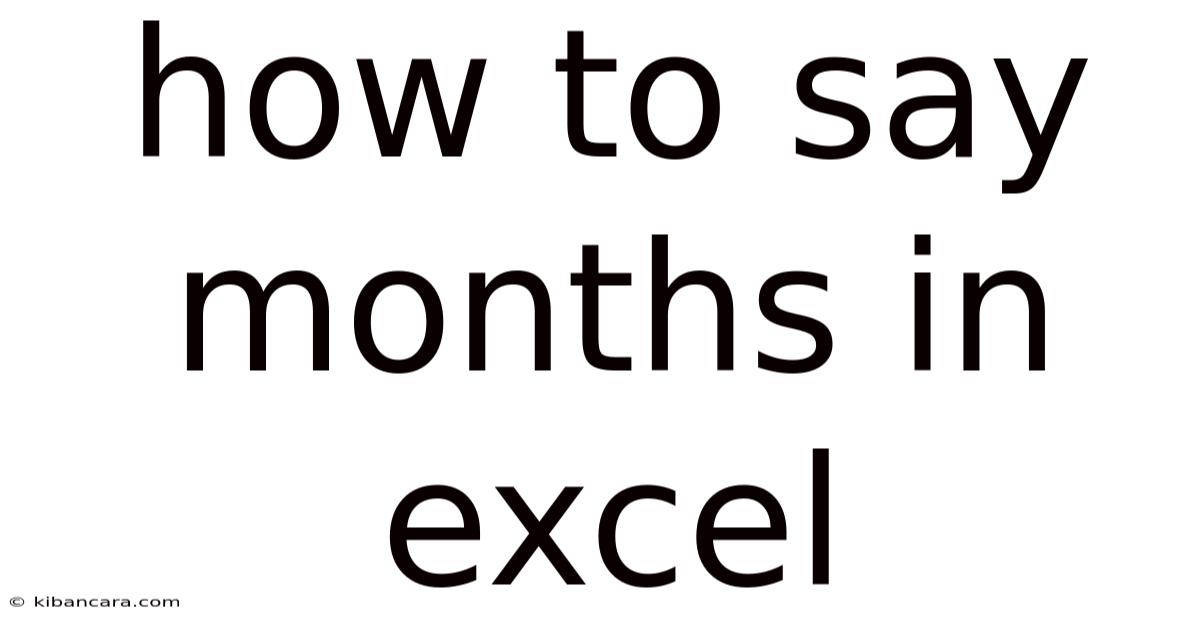
Thank you for visiting our website wich cover about How To Say Months In Excel. We hope the information provided has been useful to you. Feel free to contact us if you have any questions or need further assistance. See you next time and dont miss to bookmark.
Also read the following articles
| Article Title | Date |
|---|---|
| How To Say Ohio In Russian | Apr 09, 2025 |
| How To Say I Miss You Already In French | Apr 09, 2025 |
| How To Say Poleaxe | Apr 09, 2025 |
| How To Say Pak Gaya In English | Apr 09, 2025 |
| How To Say Younger In French | Apr 09, 2025 |
