How To Say If Not Blank In Excel
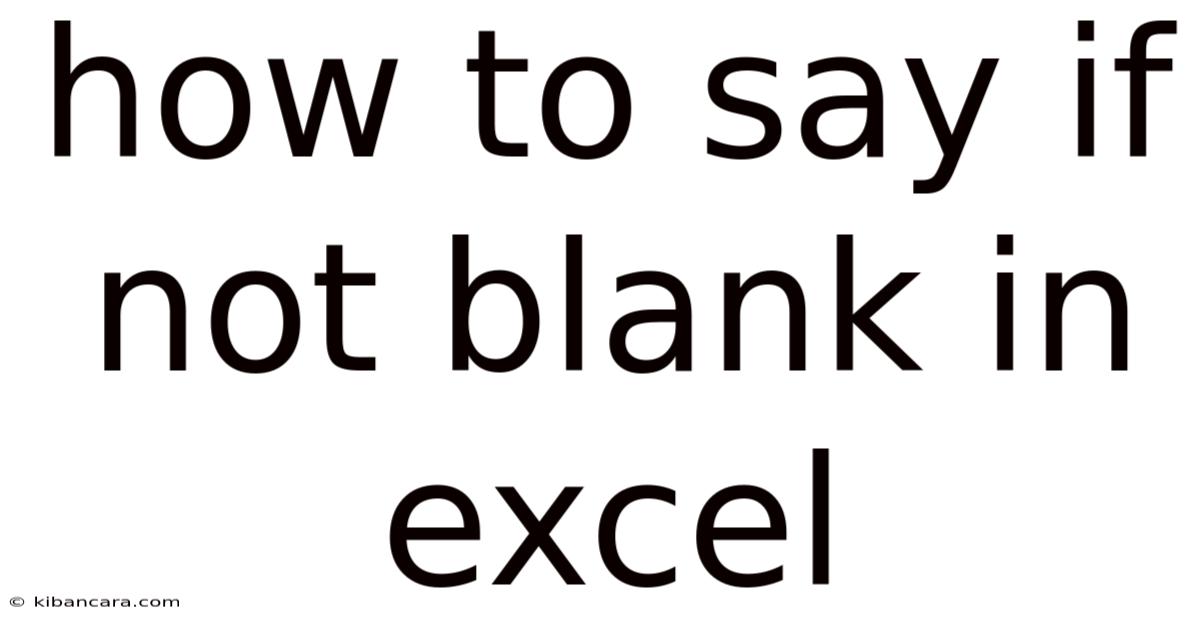
Discover more detailed and exciting information on our website. Click the link below to start your adventure: Visit Best Website meltwatermedia.ca. Don't miss out!
Table of Contents
How to Say "IF Not Blank" in Excel: Mastering Conditional Logic
What are the most efficient ways to handle blank cells within complex Excel formulas?
Mastering "IF Not Blank" logic unlocks powerful automation and data analysis capabilities in Excel. This comprehensive guide provides the tools and techniques to effectively manage blank cells and create robust, dynamic spreadsheets.
Editor’s Note: This guide to handling "IF Not Blank" scenarios in Excel has been published today.
Why "IF Not Blank" Matters
Blank cells are often more than just empty space in an Excel spreadsheet. They can represent missing data, indicate incomplete processes, or trigger specific actions within your formulas. Ignoring blank cells can lead to errors, inaccurate calculations, and inefficient workflows. The ability to test for blank cells and handle them appropriately is crucial for building reliable and dynamic spreadsheets, capable of adapting to changing data. This skill is particularly vital in scenarios involving data analysis, report generation, data validation, and automation tasks. Understanding how to implement "IF Not Blank" logic directly translates to more powerful and robust Excel models.
Overview of the Article
This article explores multiple methods for incorporating "IF Not Blank" logic into your Excel formulas. We'll delve into the core functions, provide practical examples, and explore different scenarios where this technique is essential. Readers will gain a comprehensive understanding of how to effectively manage blank cells and build more sophisticated Excel workbooks. We will cover the use of ISBLANK, IF, and other functions in combination, providing you with a flexible toolkit for handling various data situations.
Research and Effort Behind the Insights
This guide is based on extensive research of Excel's built-in functions, practical experience in data analysis, and best practices for formula construction. The examples provided reflect real-world scenarios to demonstrate the practical applicability of the discussed techniques.
Key Takeaways
| Method | Description | Advantages | Disadvantages |
|---|---|---|---|
ISBLANK Function |
Directly checks if a cell is blank. | Simple and straightforward. | Requires an additional IF function for actions. |
IF with Empty String Check |
Tests if a cell's value is an empty string (""). | Widely applicable, works with many data types. | Might not detect all types of blank cells. |
COUNTBLANK Function |
Counts the number of blank cells within a range. | Useful for summarizing blank cells in a range. | Doesn't directly handle individual cell checks. |
IFERROR with Division |
Uses division by a cell's value; errors indicate blank cells. | Elegant solution, avoids nested IF statements. |
Requires careful error handling. |
IF with LEN Function |
Checks the length of the string in a cell; zero length indicates blank. | Handles different types of "blankness" effectively. | Slightly more complex than ISBLANK. |
Smooth Transition to Core Discussion
Let's now dive into the specific techniques for implementing "IF Not Blank" logic, starting with the most common approaches and then progressing to more advanced scenarios.
Exploring the Key Aspects of "IF Not Blank"
-
Using the
ISBLANKFunction: TheISBLANKfunction is designed specifically to test whether a cell is empty. It returnsTRUEif the cell is blank andFALSEotherwise. This function is typically used within anIFstatement to execute different actions based on whether a cell is blank or not.=IF(ISBLANK(A1),"Cell A1 is blank","Cell A1 is not blank") -
Using
IFwith an Empty String Check: This method checks if the cell's value is an empty string (""). This approach is effective because blank cells often implicitly contain an empty string. However, it might not catch all types of "blankness," such as cells containing formulas that return an empty string.=IF(A1="","Cell A1 is blank","Cell A1 is not blank") -
Leveraging the
LENFunction: TheLENfunction returns the length of a string. If a cell is blank, the length is 0. This offers a robust check for various types of "blankness," including formulas that return empty strings.=IF(LEN(A1)=0,"Cell A1 is blank","Cell A1 is not blank") -
Utilizing
COUNTBLANKfor Range Checks:COUNTBLANKcounts the number of blank cells within a specified range. While not directly handling individual cells, it's valuable for summarizing blank data within a larger dataset.=COUNTBLANK(A1:A10) 'Counts blank cells in range A1 to A10 -
The
IFERRORwith Division Trick: This clever method exploits the error handling capabilities ofIFERROR. Dividing a number by the value of a cell will result in a#DIV/0!error if the cell is blank.IFERRORcatches this error, allowing you to perform an alternative action.=IFERROR(1/A1,"Cell A1 is blank") -
Nested
IFStatements for Multiple Conditions: When dealing with multiple conditions based on blank cells, nestedIFstatements provide flexibility and precision.=IF(ISBLANK(A1),"A1 is blank",IF(ISBLANK(B1),"B1 is blank", "Neither A1 nor B1 is blank"))
Closing Insights
Effectively managing blank cells is crucial for building robust and reliable Excel spreadsheets. The techniques outlined above, from the simple ISBLANK function to the more advanced use of IFERROR and nested IF statements, provide a flexible toolkit for handling various scenarios. By mastering these methods, you can create dynamic and accurate spreadsheets capable of adapting to changing data and providing valuable insights. Remember to choose the method that best suits your specific needs and the complexity of your data.
Exploring the Connection Between Error Handling and "IF Not Blank"
Error handling is closely related to "IF Not Blank" logic because blank cells often trigger errors in formulas, especially those involving calculations or lookups. Functions like IFERROR are essential for gracefully handling potential errors, preventing the spread of errors throughout your spreadsheet and ensuring the integrity of your results. For instance, if a formula attempts to perform a calculation involving a blank cell, the result might be a #DIV/0! error. IFERROR can intercept this error and return a more appropriate value or a message indicating the issue. This prevents the error from affecting other calculations and enhances the user experience.
Further Analysis of Error Handling
| Error Type | Cause | Solution |
|---|---|---|
#DIV/0! |
Division by zero (often due to blank cells). | Use IFERROR or check for blank cells before division. |
#N/A |
Missing or non-existent data. | Use IFERROR, ISNA, or ensure data is available before lookup functions. |
#VALUE! |
Incorrect data type in a formula. | Check data types, ensure consistency, use data validation. |
#REF! |
Invalid cell reference (deleted cells). | Check formulas for invalid references, correct them. |
#NAME? |
Unrecognized name in a formula. | Double-check function names, correct typos. |
FAQ Section
-
Q: What's the difference between
ISBLANKand checking for an empty string? A:ISBLANKspecifically checks if a cell is truly empty (no content, no formula). Checking for an empty string ("") catches cells that contain formulas that return an empty string, but might miss cells that are truly blank. -
Q: Can I use
IF Not Blankwith other functions likeVLOOKUP? A: Absolutely! You can nestIFstatements or useIFERRORto handle potential errors whenVLOOKUPencounters blank cells. This ensures that your lookup function returns an appropriate value instead of an error. -
Q: How can I handle blank cells in large datasets? A: For large datasets, using array formulas or VBA code can be more efficient. These techniques allow you to process multiple cells simultaneously, significantly speeding up the process.
-
Q: What if I want to perform different actions depending on whether multiple cells are blank? A: Use nested
IFstatements or theANDandORlogical functions to test multiple conditions simultaneously. This allows for more complex logic and fine-grained control. -
Q: Is there a way to visually highlight blank cells? A: Yes, use conditional formatting to highlight blank cells. This provides a quick visual indicator of missing data.
-
Q: Can I automate the handling of blank cells? A: Yes, you can use VBA macros to automate tasks involving blank cells. This is especially useful for repetitive tasks or large datasets where manual handling is impractical.
Practical Tips
-
Always test your formulas: After implementing "IF Not Blank" logic, thoroughly test your formulas with various inputs, including blank cells, to ensure accuracy.
-
Use clear and descriptive names: Give your cells and ranges meaningful names to improve readability and understanding.
-
Document your formulas: Add comments to your formulas to explain their logic and purpose. This is especially helpful when working with complex formulas or collaborating with others.
-
Break down complex formulas: If you have a very complex formula, break it down into smaller, more manageable parts. This makes debugging easier and improves readability.
-
Consider using named ranges: Named ranges make your formulas more readable and easier to maintain.
-
Leverage Excel's built-in help: Excel's help files are an invaluable resource for learning more about functions and techniques.
-
Use data validation: Implement data validation to prevent users from entering invalid data into your spreadsheet.
-
Regularly review your formulas: As your spreadsheet evolves, regularly review your formulas to ensure they are still accurate and efficient.
Final Conclusion
Understanding how to say "IF Not Blank" in Excel is not merely a technical skill; it's a foundational element of effective data management and analysis. By mastering the techniques presented in this article, you can transform your Excel spreadsheets from static repositories of data into dynamic and responsive tools capable of adapting to various data scenarios. From simple checks for empty cells to the sophisticated handling of errors and the implementation of complex logic, the ability to manage blank cells effectively unlocks the full potential of your Excel workbooks. Remember that continuous learning and practical application are key to mastering these techniques and unlocking the true power of Excel.
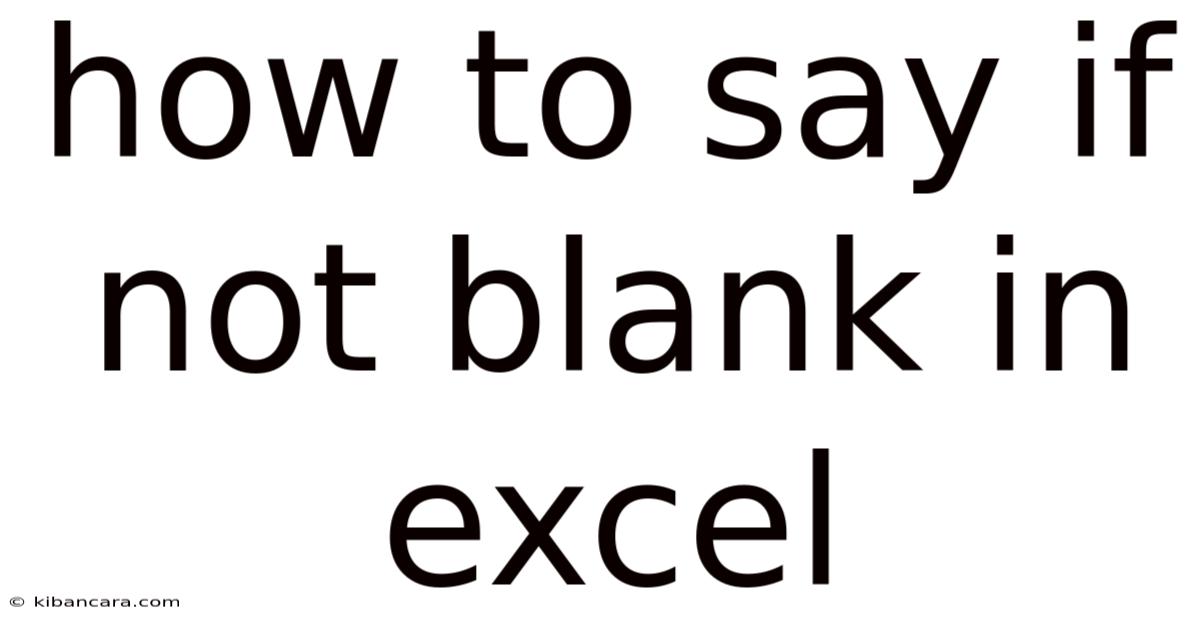
Thank you for visiting our website wich cover about How To Say If Not Blank In Excel. We hope the information provided has been useful to you. Feel free to contact us if you have any questions or need further assistance. See you next time and dont miss to bookmark.
Also read the following articles
| Article Title | Date |
|---|---|
| How To Say Respite Care | Mar 21, 2025 |
| How To Say Thank You To Your Thesis Supervisor | Mar 21, 2025 |
| How To Say Great In Swahili | Mar 21, 2025 |
| How To Say Caution In French | Mar 21, 2025 |
| How To Say Bumper Cars | Mar 21, 2025 |
