How To Say Greater Than Or Less Than In Excel
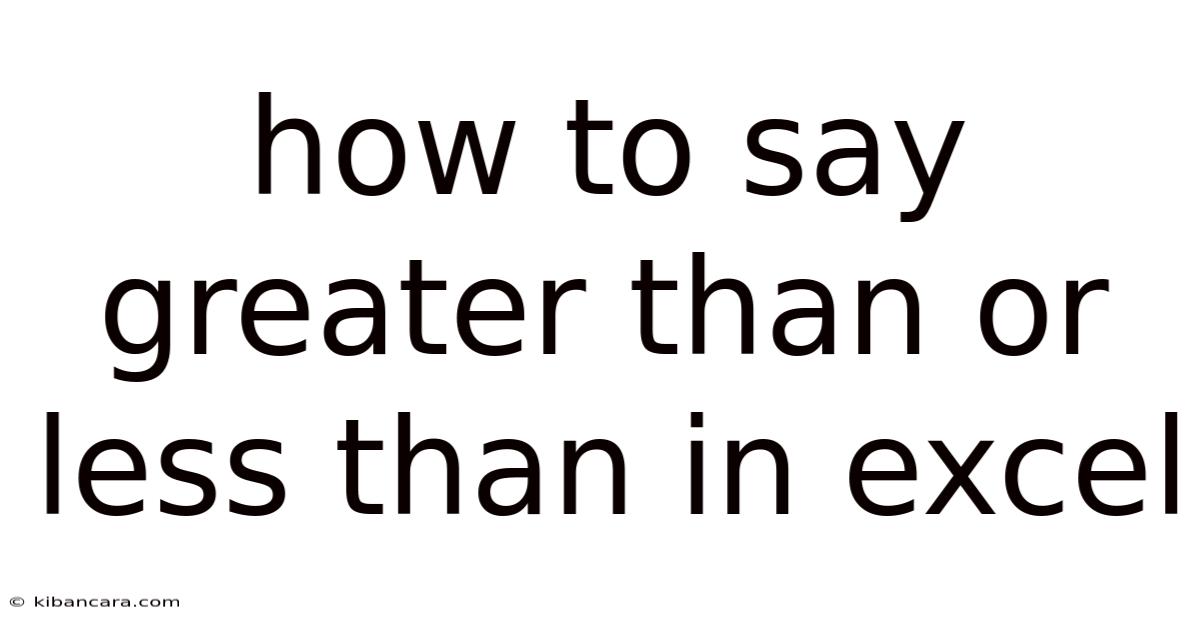
Discover more detailed and exciting information on our website. Click the link below to start your adventure: Visit Best Website meltwatermedia.ca. Don't miss out!
Table of Contents
Mastering Greater Than and Less Than Comparisons in Excel: Unveiling Powerful Data Analysis Techniques
What makes mastering greater than and less than comparisons in Excel so crucial for data analysis?
Excel's comparative operators are the cornerstone of powerful data filtering, conditional formatting, and advanced analytical techniques, unlocking unprecedented insights from your spreadsheets.
Editor's Note: This comprehensive guide to using greater than and less than operators in Excel was published today.
Why "Greater Than" and "Less Than" in Excel Matters
The ability to effectively utilize comparison operators—specifically, "greater than" (>) and "less than" (<)—in Microsoft Excel is paramount for any serious data analyst. These seemingly simple symbols unlock a world of powerful functionalities, enabling you to filter data, highlight specific values, and perform complex calculations based on comparative criteria. Whether you're analyzing sales figures, tracking project timelines, or managing inventory, understanding and applying these operators is essential for extracting meaningful insights from your data. Their applications extend beyond simple comparisons; they form the basis for more advanced techniques like conditional formatting, data validation, and the creation of dynamic reports.
Overview of this Article
This article provides a thorough exploration of how to use "greater than" and "less than" operators within Excel, covering their implementation in formulas, functions, and advanced techniques. Readers will gain a comprehensive understanding of their practical applications and learn how to leverage these operators for efficient data analysis, ultimately improving decision-making processes. We will examine various scenarios, provide step-by-step instructions, and offer practical examples to solidify your understanding.
Research and Effort Behind the Insights
This guide is built upon extensive research, drawing upon Microsoft's official documentation, widely used Excel best practices, and years of experience in data analysis. The insights and examples presented are designed to be both practical and readily applicable to a wide range of Excel users, from beginners to experienced analysts. This detailed approach ensures accuracy and provides a robust foundation for your Excel skills.
Key Takeaways
| Concept | Description |
|---|---|
| Greater Than Operator (>) | Used to compare if a value is larger than another. |
| Less Than Operator (<) | Used to compare if a value is smaller than another. |
| Combining Operators | Combining > and < with AND/OR for more complex conditions. |
| Conditional Formatting | Applying visual cues (color, icons) based on comparison results. |
| Data Filtering | Isolating data rows that meet specific comparison criteria. |
COUNTIF, SUMIF, AVERAGEIF |
Functions utilizing comparison operators to perform calculations on specific subsets of data. |
IF Function |
Creating branching logic based on comparisons for dynamic results. |
| Error Handling | Understanding and addressing potential errors when using comparison operators (e.g., #VALUE!, #REF!). |
Smooth Transition to Core Discussion
Let's delve into the core functionalities of "greater than" and "less than" operators in Excel, exploring their use in various contexts and highlighting practical applications. We will progress from basic comparisons to more complex scenarios, ensuring a clear and concise understanding for all users.
Exploring the Key Aspects of Excel Comparisons
-
Basic Comparisons: This section covers the fundamental application of > and < in simple formulas. For example,
=A1>10will return TRUE if the value in cell A1 is greater than 10, and FALSE otherwise. Similarly,=B2<5will return TRUE if the value in cell B2 is less than 5. -
Combining Operators with AND/OR: Excel allows for the combination of multiple comparison operators using logical functions like
ANDandOR. For instance,=AND(A1>10, A1<20)checks if A1 is both greater than 10 and less than 20.=OR(B1>5, B2<2)checks if either B1 is greater than 5 or B2 is less than 2. NestedIFstatements also allow for multiple comparisons and different outcomes. -
Conditional Formatting: This powerful feature allows you to visually highlight cells based on their values relative to specified criteria. You can set rules to change cell fill color, font style, or add icons based on whether a cell's value is greater than, less than, or equal to a particular threshold. This technique is invaluable for quickly identifying important data points within a larger dataset.
-
Data Filtering: Excel's filtering capabilities let you display only the rows that meet specific conditions. You can easily filter a column to show only values greater than or less than a certain number, quickly isolating relevant data for analysis. This is especially useful when working with large datasets.
-
Advanced Functions (
COUNTIF,SUMIF,AVERAGEIF): These functions allow you to count, sum, or average values based on comparison criteria. For example,=COUNTIF(A1:A10, ">10")counts the number of cells in the range A1:A10 that are greater than 10. Similarly,=SUMIF(B1:B10, "<5", C1:C10)sums the values in column C only for rows where the corresponding value in column B is less than 5.
Closing Insights
Mastering greater than and less than comparisons in Excel is not simply about understanding the symbols; it's about unlocking the potential of data analysis. By combining these operators with Excel's powerful functions and features, you can transform raw data into actionable insights. The ability to filter, format, and perform calculations based on comparative criteria is a critical skill for anyone working with spreadsheets, enabling more efficient data processing and clearer, more informed decision-making.
Exploring the Connection Between Data Visualization and Greater/Less Than Comparisons
Effective data visualization is significantly enhanced by the ability to use greater than and less than comparisons. Charts and graphs can be designed to highlight data points based on these comparisons, emphasizing trends and outliers. For example, a bar chart might use color-coding to represent values above or below a target threshold, immediately communicating performance against a goal. Scatter plots can visually represent correlations between variables, using greater than/less than comparisons to delineate regions of interest. Data visualization tools, often integrated with Excel, further amplify these capabilities, making it easy to create impactful visuals that clearly communicate data insights driven by comparative analysis.
Further Analysis of Conditional Formatting
Conditional formatting is a pivotal application of greater than and less than comparisons in Excel. Beyond simple color changes, conditional formatting allows for complex rule creation. You can apply multiple formatting rules to the same cell range, using different conditions based on cell values, formulas, or other criteria. This allows for a nuanced visual representation of your data, easily highlighting critical values or trends. For instance, you could use three-color scales to represent ranges of values, with different colors corresponding to "below target," "within target," and "above target." Data bars provide visual representations of cell values' magnitude, again making it easy to discern data points based on their relative size through comparison.
| Conditional Formatting Rule | Description | Example |
|---|---|---|
| Greater Than | Applies formatting if a cell's value exceeds a specified value. | Format cells where value > 100 |
| Less Than | Applies formatting if a cell's value is below a specified value. | Format cells where value < 50 |
| Between | Applies formatting if a cell's value falls within a specified range. | Format cells where value is between 50 and 100 |
| Top/Bottom Rules | Applies formatting to the top or bottom N% or N values in a range. | Highlight top 10% of sales |
| Data Bars | Visually represents cell values as bars within cells. | Show data bars for sales figures |
| Color Scales | Applies a gradient of colors to a range based on value distribution. | Use a three-color scale for profit margins |
| Icon Sets | Applies icons (e.g., arrows, traffic lights) based on value ranges. | Use traffic light icons to indicate risk level |
FAQ Section
-
Q: How do I use "greater than or equal to" and "less than or equal to" in Excel? A: Use the >= operator for "greater than or equal to" and the <= operator for "less than or equal to".
-
Q: Can I use these operators with text values? A: While primarily used with numbers, you can use these operators with text values for alphabetical comparisons. "Apple" > "Banana" would return TRUE because "Apple" comes before "Banana" alphabetically.
-
Q: What happens if I compare a number with text? A: Excel will typically return an error (#VALUE!) if you directly compare a number and text using these operators.
-
Q: How can I handle errors when using comparison operators? A: Use the
IFERRORfunction to handle potential errors. For example,=IFERROR(A1>B1, "Error")will return "Error" if the comparison results in an error. -
Q: Can I use these operators in array formulas? A: Yes, these operators work seamlessly within array formulas to perform comparisons across multiple cells simultaneously.
-
Q: How can I improve the readability of complex comparison formulas? A: Break down complex formulas into smaller, more manageable parts. Use cell references to store intermediate results, making the formula easier to understand and debug.
Practical Tips
-
Start Simple: Begin by practicing basic comparisons before moving to more complex scenarios.
-
Use Cell References: Avoid hardcoding values; use cell references for flexibility and easier formula updates.
-
Test Thoroughly: Test your formulas with various data inputs to ensure accuracy.
-
Leverage Conditional Formatting: Use conditional formatting to visually represent comparison results.
-
Utilize Data Validation: Restrict data entry to valid ranges using data validation rules based on comparisons.
-
Document Your Formulas: Add comments to complex formulas to improve readability and maintainability.
-
Explore Advanced Functions: Experiment with
COUNTIFS,SUMIFS, andAVERAGEIFSfor more powerful data analysis. -
Consider Data Visualization: Enhance your insights by visualizing comparison results using charts and graphs.
Final Conclusion
Understanding and effectively utilizing greater than and less than operators in Excel is fundamental to proficient data analysis. This guide has explored their various applications, from basic comparisons to advanced techniques like conditional formatting and complex functions. By mastering these operators, you equip yourself with the tools to extract meaningful insights from your data, making informed decisions and improving overall efficiency. Continue exploring Excel's capabilities, and you'll discover the true power of these seemingly simple yet incredibly versatile comparative tools. Remember that consistent practice and a willingness to experiment are key to unlocking the full potential of Excel's analytical power.
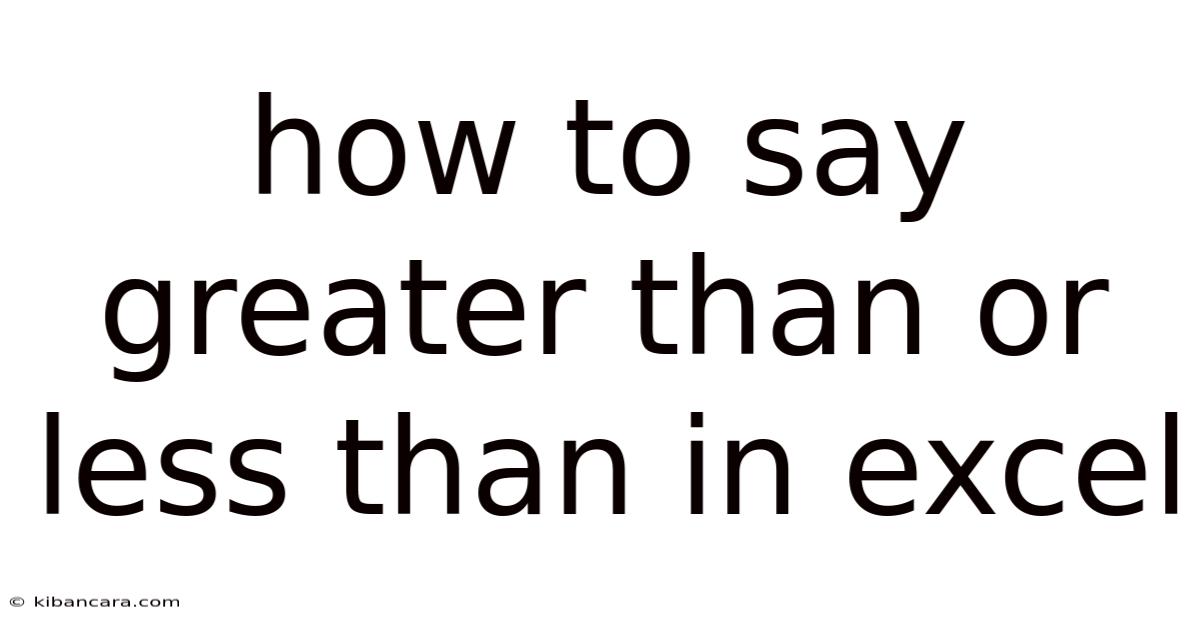
Thank you for visiting our website wich cover about How To Say Greater Than Or Less Than In Excel. We hope the information provided has been useful to you. Feel free to contact us if you have any questions or need further assistance. See you next time and dont miss to bookmark.
Also read the following articles
| Article Title | Date |
|---|---|
| How To Say Theatre In German | Apr 08, 2025 |
| How To Say Thank You To Your Boss For Gift | Apr 08, 2025 |
| How To Say Tree In Elvish | Apr 08, 2025 |
| How To Say Traitor In Greek | Apr 08, 2025 |
| How To Say I Am Delighted | Apr 08, 2025 |
